This article is more than 1 year old
Windows 10: THE ULTIMATE GUIDE to Microsoft's long apology for Windows 8
There will be tears – but it is worth upgrading
Back to the Start
Windows 10 always boots into the desktop, though in Tablet mode you will not see it. Coming from the desktop in Windows 7 or 8, here is what you will notice:
The Start menu is different. It is neither the Windows 7 Start menu restored, nor the Windows 8 Start screen reworked, but something new. What you get is a left-hand column showing recently and frequently used applications, recently opened files, settings, selected folders, power button, and an all-apps list. This list is partially hierarchical, but collapses entries so that there are no sub-folders. For example, on Windows 7 you get a Start menu folder for Visual Studio, then below that a folder for Visual Studio Tools. In Windows 10, the Visual Studio Tools folder disappears and its contents are merged into the parent folder.
The All Apps menu works, but is harder to navigate than in Windows 7. What you are meant to do is to type into Cortana or Search (depending on whether Cortana is enabled). Normally, the app you want is at the top of the results, but by default, search includes web results as well as local results. This is easily disabled in settings, but only if Cortana is also disabled. It is a clever way for Microsoft to boost Bing usage, but inevitably there will be some puzzled users hitting web sites when trying to run applications or find settings. Given the complexity of navigating Windows though, basing Start menu navigation on search is not a bad idea. You can also type Run, or press Windows+R, to get the Run dialog for those who know exactly what to type – for example, rstrui for System Restore.
You can also pin apps to a panel that appears to the right of All Apps, where they become Live Tiles. Opinions vary, but the Live Tiles gimmick has never worked well in Windows; it is a little better on Windows Phone. You can disable an individual Live Tile if you want. Pinning does work well though, as a way of organizing the apps you use most. You can drag them around and form named groups as you would expect.
This is where the compromises in Windows 10 show. The Start menu is neither as quick and easy as in Windows 7, nor as perfect for touch as in Windows 8, but bridges the two. Get the search habit though and it works.
The Taskbar, app switching, and multiple desktops
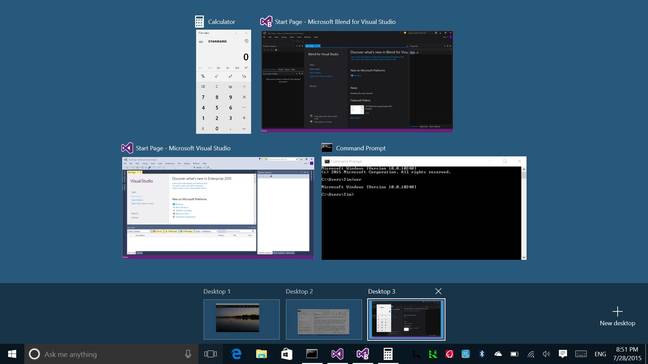
Task switching and multiple desktops
The Windows 10 taskbar has been reworked. You will notice that transparency has gone, and that a large Cortana or Search section appears on the left (this can be removed if you prefer). There is also a new task switcher button, which lets you select from running applications. It also shows a New desktop button, allowing you to create one or more virtual desktops in order to organize your work. By default, both the taskbar and alt-tab show only the applications on the current desktop, though this can be changed in settings. Fortunately, the task switcher also shows all running desktops, so it is not difficult to find a running application. If you close a desktop, any apps on it move to another one.
Actions and notifications
A slide-out panel in Windows 10 shows actions and notifications. Actions are shortcuts to common settings such as Airplane mode, Bluetooth on/off, Wi-Fi, Tablet mode, and VPN. You can customize which actions appear here. Notifications appear above the actions, and can come from Windows or other applications. If the PC is locked, they also show on the lock screen by default, but this can be disabled.
This panel is initially confusing for Windows 8 users, because it occupies the space where the Charms menu used to appear, including the power off button. The tables have turned; now it is Windows 8 users that have to learn new ways to do familiar things.
Tablet Mode
Windows 10 Tablet mode can be selected manually, or set to engage automatically if you flip or detach the screen on a hybrid device. It is also the default on an actual tablet. We looked at Windows on a small tablet in some detail here. Forcing apps to full screen is just right on a small tablet, but not necessarily what you want on a large screen such as the HP Spectre x360 (on which I am typing this review). The mode is not critical to touch control, since this is more a matter of application design.
