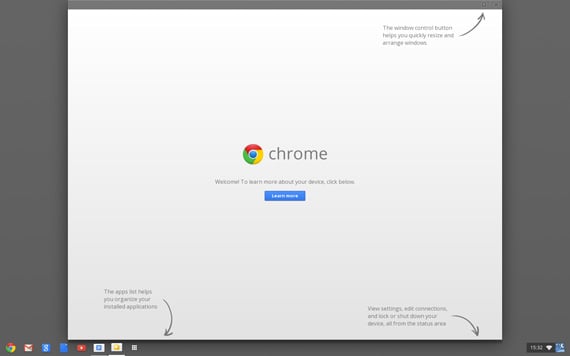This article is more than 1 year old
Review: Samsung Chromebox
Terminal decisions
Make a grab for it
In essence, Chrome OS is just another platform to learn that’s just a bit different to what you’re used to. Hell, Linux has the same problem. And that’s where the resistance lies for mainstream users. That, and the Chrome OS fatal flaw: without the internet, it doesn’t do much that’s useful. But as most of us are connected – our desktop PCs in particular – it’s a gamble that Google’s Chrome OS seems happy to make.

Chrome OS isn't unique in trying to get users to think different
Google isn’t unique in moving the goalposts with the tried and trusted models. I’m still grappling with Mac OS X Lion’s quirks and, rather than bend to Apple’s current vision of doing things, I’m constantly looking to find workarounds so I can do routine tasks as quickly as before. Having an OS that nags you because it woke up after an upgrade and now thinks you’re stupid, is a tedious affair, but I digress.
Talking of stupid and tedious, have you tried printing on Chrome OS? It’ll keep. Let’s kick off with the out-of-the-box experience. It’s quick to start, that’s for sure. Google reckons eight seconds and I concur. This speed makes the hardware appear much more nifty than it would be running another platform. With peripherals plumbed in, you go through the motions of language, keyboard type and network connection. Ignore the licence agreement – like you’ll read it, huh? – log in or create a Google account and then choose a pretty picture. And you’re in.
What you’re in though, is a bit of a mystery. The hints splash page confused me immediately. One of its arrows points to window resizing on the display page – fine, I’m with you – but the others are not pointing at anything within the page, but beyond it. However, I thought this was some kind of Windows Metro trick where menus would appear if I hovered around a corner long enough. But in this case, I needed to think outside the box. A dock launcher on the left has shortcuts to apps and the right corner is home to various preferences. I guess if the splash page had matched my screen size properly, these helpful hints would have been a more obvious from the off.
One of the first things I did was to tweak the speed of the mouse – an old wired Logitech that crawls without its native drivers. I’m sure it’s not the only mouse that will behave this way on Chrome OS. The next thing on the list was to learn to take screen grabs. Now this should have been easy, but the help menu says Control + weird looking icon that is nowhere to be seen on the cruddy Dell keyboard I’m using. The Help doesn’t even say what it’s called.
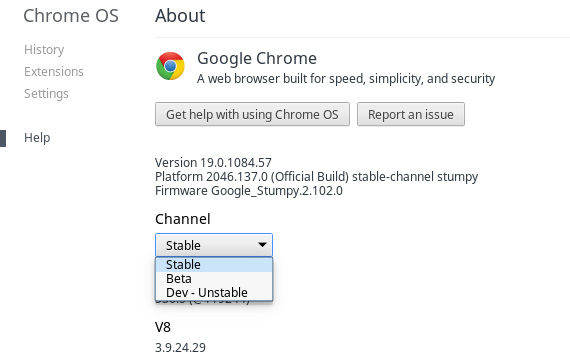
Configuration details are patchy but you can switch between releases
A bit of Googling on Googliness – which feels suspiciously like the serpent eating its tail – and the answer appeared on Chromebook Central, a Google forum where folk regularly share gripes about undocumented changes. The quirky, not so Qwerty key is: Switch to your next window. But that didn’t help either, as it’s not marked on this keyboard. So, switch to your next function key and see what happens. A few prods later and Control + F5 caused the screen to blink. Ahh, that’s better. The images end up in the local Downloads folder.