This article is more than 1 year old
How to customise the Acer Aspire One GUI
Get the look you want
Look at the first entry, for the Connect panel. The tag_background= points to the title bar graphic while the <background_picture>...</background_picture> holds the panel graphic itself. For our desktop, we used the /usr/share/backgrounds/images/home-gray-title.png and /usr/share/backgrounds/images/gray-bk.png - for the title bar and panel, respectively - throughout.
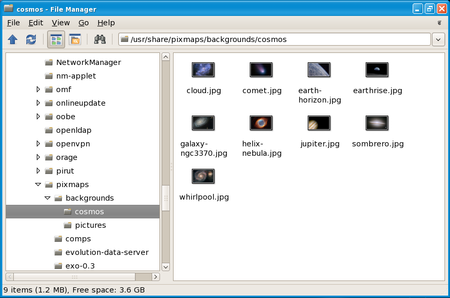
Backgrounds in /usr/share/pixmaps/backgrounds/cosmos/
We'll come back to the /usr/share/desktop-directories/Connect.directory file later. For now, change the <app>...</app> entry to /usr/share/applications/blue-more.desktop, which is the config file for the blue More arrow. Replicate these entries throughout the first four <group>...</group> sets.
Save the file then restart the AA1. If you get the old-look desktop, it means you entered some text incorrectly - have another go. If all four desktop panels are now grey with blue More arrows, you've got it right.
Fire up the terminal, type cd /home/user/.config/xfce4/desktop/ then sudo cp group-app.xml group-app.bak so it's there as a back-up if your next set of edits contain a typo and the AA1 replaces them with the default file. We recommended backing up group-app.xml this way every time you reboot and your edits have been accepted.
The second set of four <group>...</group> tags define the panels you see when you click on each of the four More arrows. The panels' background and title-bar graphics are set as before and can be changed likewise. Ditto the 'back to main screen' arrows. Again, we changed the panels and title bars to the grey ones, and the arrows to the blue ones, copying the .png and .desktop files throughout.
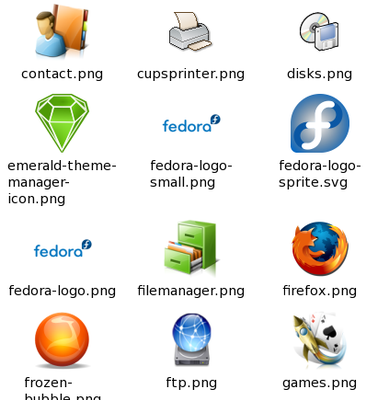
Plenty of icons in /usr/share/pixmaps/
The final, ninth <group>...</group> set defines what appears when you click on the main desktop's Settings button.
The <dir id="1" parent_dir_id="0"> block specifies what appears when you click on the Play icon in the Fun panel.
Back to the main panels. You can re-arrange the icons by changing their sequence= numbers - make sure each one is unique and they all run from 0 upwards in each group. They're not fixed, so it's easy, as we did, to choose your 12 favourite apps and simply paste sets of three into each of the 0, 1 and 2 positions across the four panels so they're ready for you as soon as you start your AA1 up.
