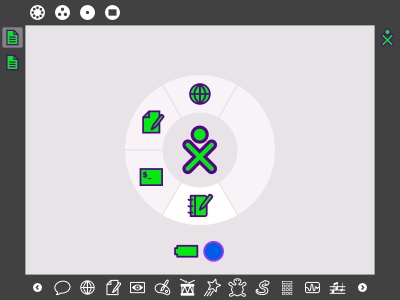This article is more than 1 year old
The OLPC XO laptop
Is the mean, green thing hacker-friendly?
Battery and boot-time
Battery life is good. The XO ran an average of just over three hours in three separate tests with the screen on maximum brightness and in continuous use. This is comparable to the Eee. The system gave no on-screen warning before halting, but the battery icon on the case turned red about 20 minutes before shutdown. According the OLCP Wiki, the battery should last 3-5 hours, and OLPC is= working on software updates to improve this.
The XO takes its time booting. It takes about 1 minute 42 seconds to boot the Fedora Core 7 OS and Sugar UI, compared to about 22 seconds for the Eee. It boots to the Home screen, which is used to launch and terminate applications, and is headed Activities.
Next up, let's see the radical new GUI - and find us some wireless.
The center XO represents the laptop. If the mouse is hovered over it, a menu pops up to shutdown or reboot the system. The immediate area around the XO is called the Activity Circle, which serves as a task list. A single click on the icon will switch to an activity. To shutdown an activity, mouse over the icon and it will give an option to resume or close the program. The space occupied by icons in the Activity Circle also gives a very rough idea of how much system memory is remaining. There's no way within the GUI to tell exactly how much memory is available, but the online manual warns: “Take care not to fill the circle."
The bottom icon on the task list is reserved for the Journal, which is a combined activity log and file manager. The Journal is always running. More on this later.
Below the Journal are icons showing battery life and wireless signal strength.
The black border around the screen is called the Frame. The top part represents places: left to right, the Neighborhood (all wireless access points, and other XO laptops), Group (eg. a child's classroom), Home and Activity (the last used application on the Activity Circle). There are handy shortcuts to all places, plus the Journal, along the top row of the keyboard.
The Frame is always visible on the Home screen. It can be invoked in any other screen or activity by mousing to any corner of the screen, or pressing the open rectangle key on the keyboard.
The right side of the Frame shows the XO laptop user, and any other users the child is collaborating with.
The bottom row is used to launch activities. Invitations from other users to join shared activities will show up here too.
The left side of the Frame shows items copied to the clipboard. Hovering the mouse over a clipboard icon shows the options to Remove, Open, or Add to Journal.