Original URL: https://www.theregister.com/2007/11/08/review_leopard_pt2/
Mac OS X Leopard - Time Machine
Part 2 - the World's best back-up tool?
Posted in Channel, 8th November 2007 10:15 GMT
Review I was planning to leave my appraisal of Mac OS X 10.5 Leopard's Time Machine feature until the end, but necessity has just forced me to look at it in depth straight away. Put simply, if it wasn't for Time Machine, you wouldn't be reading this article.
Earlier today, I experienced one of about three kernel panics I've encountered since I installed the first Mac OS X Public Beta release back in the later 1990s. I've owned three Macs in that period, and that's the number of kernel panics I've had. But today's did for my MacBook Pro.
I can only assume the need to forcibly shut the machine down screwed some important data on the hard drive, but after doing so, the Mac wasn't happy. After restarting, Spotlight immediately stopped responding, hogged the CPU and prevented even Finder doing what it should. Forced shutdown - hold the power key for at least five seconds - followed forced shutdown as I tried to get each fresh start-up to proceed as smoothly as it should.
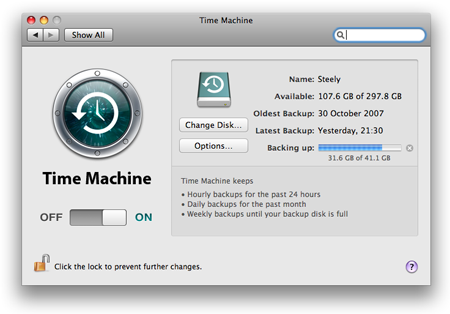
Leopard's Time Machine: just turn it and you're done
Eventually I gave in - time for to restore the system software. In the past, I'd have reformatted the hard drive, reinstalled the OS and then started to add back apps and preferences bit by bit. With Leopard, that's no longer necessary.
Fearing the worst, I ran Apple's Hardware Test, which told me my machine was fine. Booting up from the Leopard DVD showed me my hard drive was OK. I wasn't entirely convinced, but I proceeded anyway. Leopard's Installer app has a new menu option: Restore from Time Machine Backup. It was new to me, so I selected it...
But I'm getting ahead of myself. When you first connect an external hard drive to a Leopard Mac, Time Machine - that clock-like icon in the Dock - asks you if you want to use it for back-ups. So, having installed Leopard and connected my Journaled HFS+-formatted LaCie Porsche drive, I said yes. Time Machine immediately copies your entire hard drive over to the external storage. It does so in the background, with no apparent impediment to performance.
Once it's done, from then on every hour it copies over and changes you've made to the files on your Mac in a series of date- and time-stamped folders within a Backups.backupdb folder on the external drive. The original data's stored in a hidden folder.
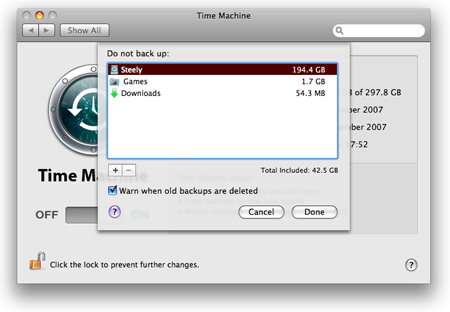
Exclude folders from the back-up
The point is, it's all there - minus any folders you tell Time Machine to ignore via its preferences pane.
Skip forward to this afternoon, and I'm wondering if this system actually works as promised. Having selected Restore from Time Machine Backup, the Leopard installer asks you to choose your back-up disc then the drive partition to restore it all to, checking along the way that there's room for the incoming files. Ready to proceed, I clicked Restore and waited.
Only to have the process fail a quarter of the way through. The only option available to me was to restart, so I did. At which point, I repartitioned my hard drive, eliminating my old Boot Camp Windows install, and erased the new partion with the 'zero every block' option selected. Surely, this would expose any damaged parts of the drive?
It didn't seem to, so I once again tried the Restore from Time Machine Backup option... with the same result as before. My gut feeling is that this is a disk issue rather than a Time Machine flaw. With nothing to lose, I reinstalled Leopard.
This proceeded smoothly and eventually introduced me to an alternative way of using Time Machine. Apple has long allowed you to copy settings and so on over from another Mac or other sources, but now its Migration Assistant, triggered after any fully fresh install, can also use a Time Machine back-up.
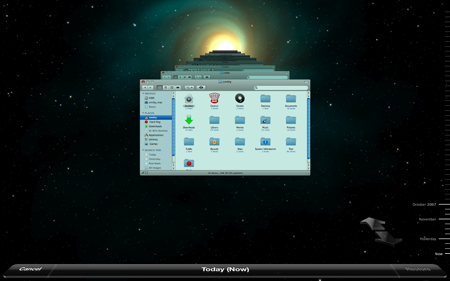
The space graphic is a bit cheesy, but Time Machine works
Click for full-size image
I gave it a go, and this time it copied over documents, apps and settings without any problems. Indeed, I'm writing this copy on the MacBook Pro I'd given up as lost three hours ago. Its state is exactly where it was this time yesterday, so far as I can tell. All the apps that were going tits up this afternoon are now running smoothly.
Of course, if there's an endemic problem here, I'm still going to run into trouble. But at least I know my data's safe, tucked away and ready to be restored from my external hard drive.
Right now, Time Machine is performing one of its regular back-up updates - there's the usual paired-arrows icons rotating next to the external hard drive icon in Finder's sidebar. Put your mouse over the arrows and they become a stop button so you can halt the process if you need to disconnect the drive or shutdown your machine. A nice touch, that, since you're not forced to wait for it to finish. It works for you not the other way round.
Nor does it complain if you don't keep the back-up drive connected permanently, as you can't if you're a laptop user on the move. But then that's no worse than any other back-up product, and Time Machine has the distinct advantage that it's invisible until you really need it. There are no 'back-up sets' to define - it just copies everything. Or not if you tell it to avoid certain folders. But it's automatically inclusive - you tell it what not to back-up rather than what it must archive.
So how does it work for individual files and folders? Very well. Click on the Time Machine icon in the Dock and you get a rather cheesy series of windows stretching backwards toward an image that could be the big bang. A set of arrows allow you to scroll forward or backwards 'in time', each folder showing its state at a given point in the past.
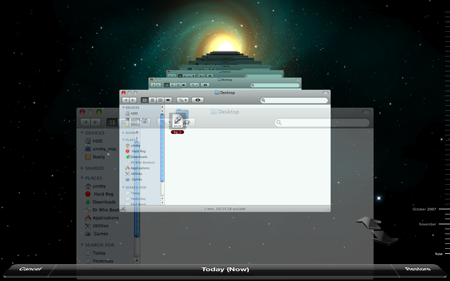
Individually restored files fly forward through time... it says here
Click for full-size image
Navigate to a folder that contained a file you subsequently trashed but want back, click to select the file then click on the Restore button, and the file flies forward through time to the current version of the folder, where it's now ready to read and edit.
One downside is that Time Machine will happily fill up your external drive, only deleting long-archived content when it finds it's running out of space. That's fine for Time Machine, but it limits your ability to use the drive for other files. Still, storage is relatively cheap, and it's easy enough to partition a new drive to give you some room and put a limit on Time Machine's hunger for drive space.
And you really should be able to select a network connected drive, particuarly since a fair few folk use just such a set-up for back ups. There's a possible (ie. untried by me) workaround at MacOSXHints, here.
I'd also like a way to force a back-up. It's possible now - add a folder to the list of those excluded, then immediately remove it from that list - but I'd prefer a button to click.
Update You can do this - just right-click on the Time Machine icon in the Dock and select Back Up Now. Thanks to all the Reg Hardware readers who pointed this out.
Smugly, I can say I've always backed up my hard drive and have been doing so since SyQuest cartridges were the best thing since sliced bread. I've always done so manually because I've never found a back-up app I was entirely happy with. Until now.
Verdict
Other reviewers have rightly sung Time Machine's praises, and so will I. For all Leopard's faults, Apple's engineers deserve a pat on the back for this feature alone. Leopard is worth buying for Time Machine - all the other stuff are free extras, in my view.