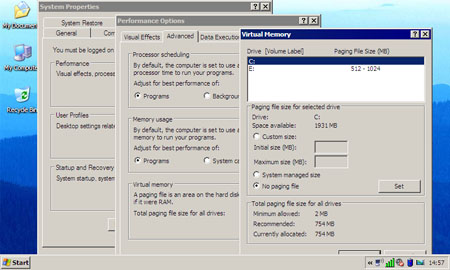This article is more than 1 year old
Eee PC: better with Windows?
Eking out the power with XP
With Windows installed and optimised, I downloaded the Pidgin instant messaging app, Firefox and OpenOffice - so there's no need to stop using open source software altogether - and Skype, all of which run a treat, though the latter can't see the Eee PC's webcam because Asus has yet to provide a Windows driver for it.
Update Scratch that - Skype can use the webcam. You just have to turn the camera on in the Eee PC's Bios. User friendly or what?
The Eee PC comes with 512MB of memory, and that's probably sufficient for many tasks. Keep an eye on Windows' Task Manager, and if the Page File - essentially a measure of the OS' need to use virtual memory - is growing in size, think about upgrading the laptop's memory to 1GB. Replacing the laptop's 512MB DIMM with a higher capacity module is easy, but it will invalidate your warranty.
One other trick: try Windows with its Classic theme rather than the more colourful XP look. And turn off the tasks sidebar. Maybe it's an optical illusion, but the old look seems to me to fit the Eee PC's 800 x 480 display better, with fewer pixels being lost to UI elements rather than the content you want to see. Where possible, customise applications' own toolbars to contain only small, text-less icons.
Incidentally, Asus' Windows XP utilities include a handy taskbar icon that'll switch the screen between 800 x 480 and 800 x 600. The bigger size still operates at native resolution so you don't get that blurry, squashed look. Instead, the screen operates as an 800 x 480 window onto the 800 x 600 virtual screen - you scroll up and down to view the off-screen pixels. It's not as good as having an 800 x 600 display, but it's handy if you suddenly find yourself facing a dialogue box that's more than 480 pixels high.
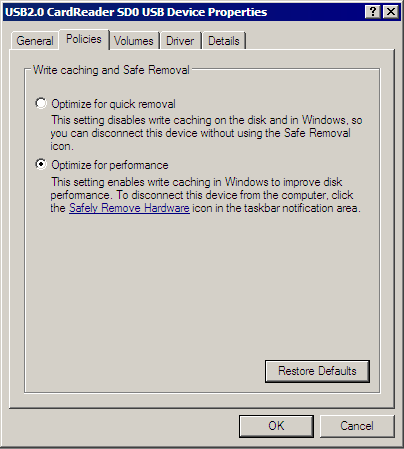
Speed up disk writes
But back to the reason I tried XP in the first place - apart from the sheer joy of messing around with this kind of thing, of course. Putting the Eee PC to sleep now sees the battery drain at a slightly slower rate than it did under Linux, but it's still not perfect. I can leave my MacBook Pro on standby overnight and I'll have lost maybe ten per cent of the battery charge. The drain on the Eee PC is much higher - ironic given its low-power screen LED backlight and lack of a hard drive.
A better solution from the point of view of quick access and eking out the battery life is to enable Hibernation in Windows. The downside is the contents of the machine's memory are written to the SSD every time, and I've yet to figure out how to make Windows write the file to the SDHC card. It takes the Eee PC about 22s to recover from hibernation, about 45s to start up from scratch, so it's much quicker than rebooting. Coming out of stand-by mode is quicker still, but Hibernation gives better power saving.
Going into hibernation is a slow process, but here that doesn't matter. Just close the lid and go. Since the Eee PC has solid-state storage, it doesn't matter that the computer's being moved while the contents of memory are written to disk. I quickly got into the habit of closing the Eee PC's lid and putting the machine straight into my bag.
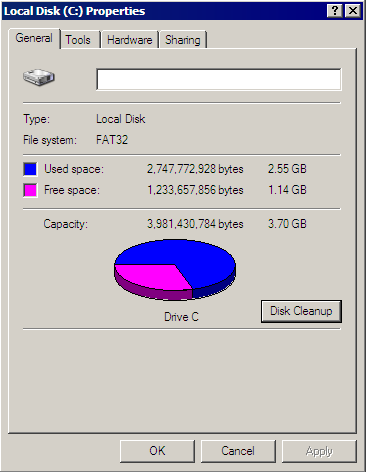
Plenty of room left on the SSD for apps
Frequent use of the Eee PC means you'll still have to recharge it regularly, but I was able to keep it topped up overnight rather than reaching for the AC adaptor every time I got near to a mains socket. Use it more intensely and you may be able to eke out the battery less than I did, but it is possible to get a good day's non-continuous use out of it.